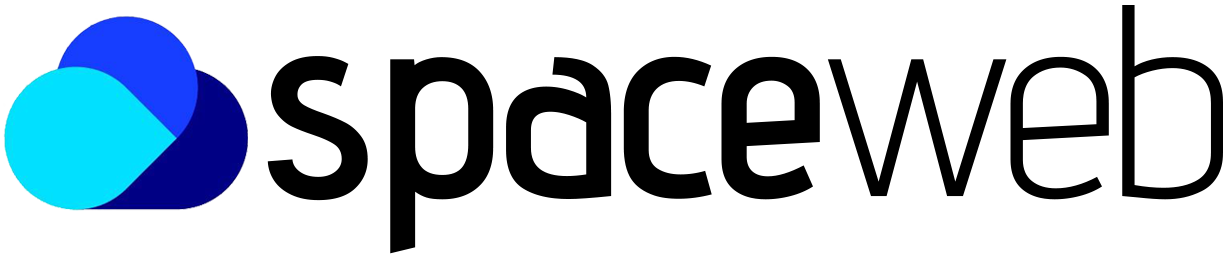Step 1: Open Outlook. This can be done by clicking the logo in the bottom left corner of your taskbar on your keyboard type outlook, then select Outlook from the search results.
Step 2: When Outlook opens for the first time, you’ll see a screen that looks like this: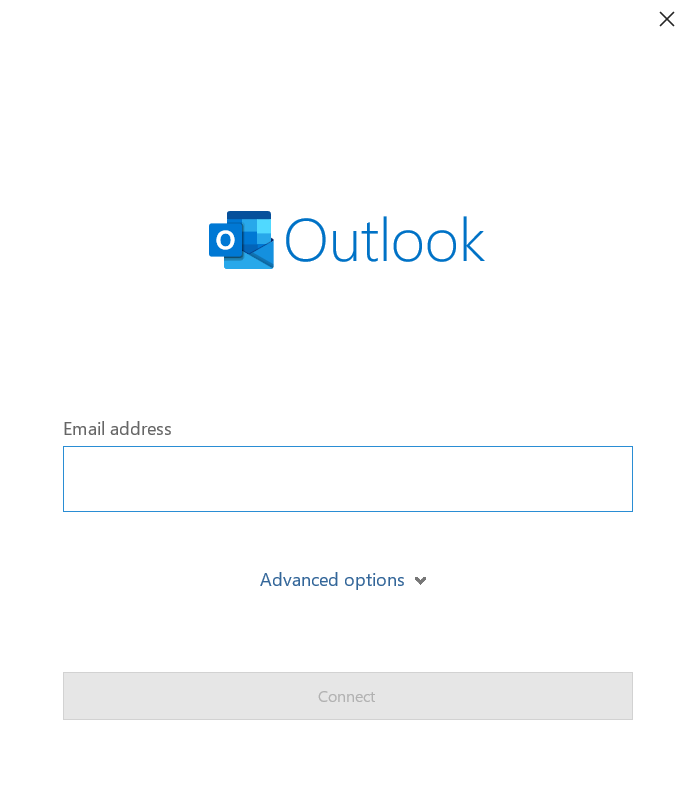
A. Enter your e-mail address.
B. Click Advanced Options.
C. Check the box next to Let me setup my account manually.
D. Click Connect.
Your screen should look like the one below, except your email address should be filled in:
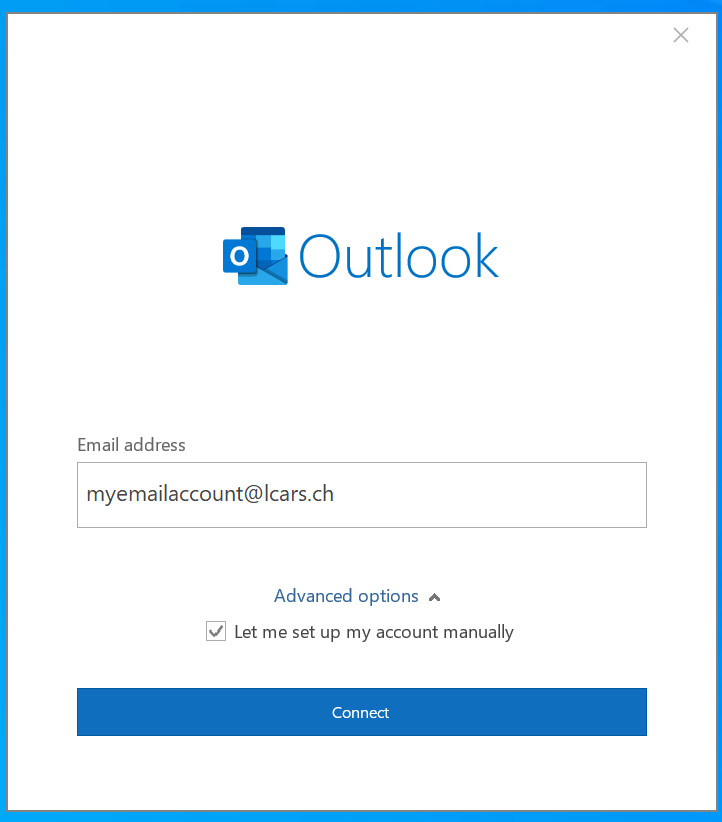
Step 3: Outlook will display a list of email services and options for you to choose from. We’re setting up IMAP, so click IMAP.
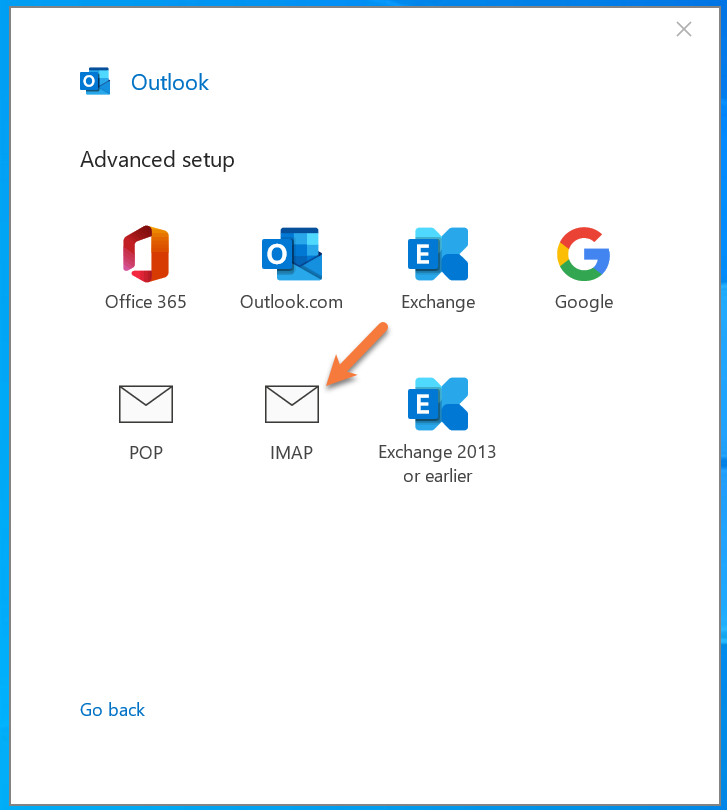
After you select IMAP, the setup wizard will automatically proceed to the next screen.
Step 4: On the next screen, you will be able to enter your IMAP Account & Server Details. If the email account you’re adding is hosted by ChemiCloud, your server configuration will be similar to the one below, you would just replace yourdomain.tld with your domain name.
Your Incoming Mail Server should be mail.yourdomain.tld
Under Port, use 993 for IMAP
For Encryption Method, select SSL/TLS
Check the box next to Require login using Secure Password Authentication(SPA)
Your Outgoing Mail Server should be mail.yourdomain.tld
Under Port, use 465
For Encryption Method, select SSL/TLS
Check the box next to Require login using Secure Password Authentication(SPA)
Your configuration should be similar to the one below:
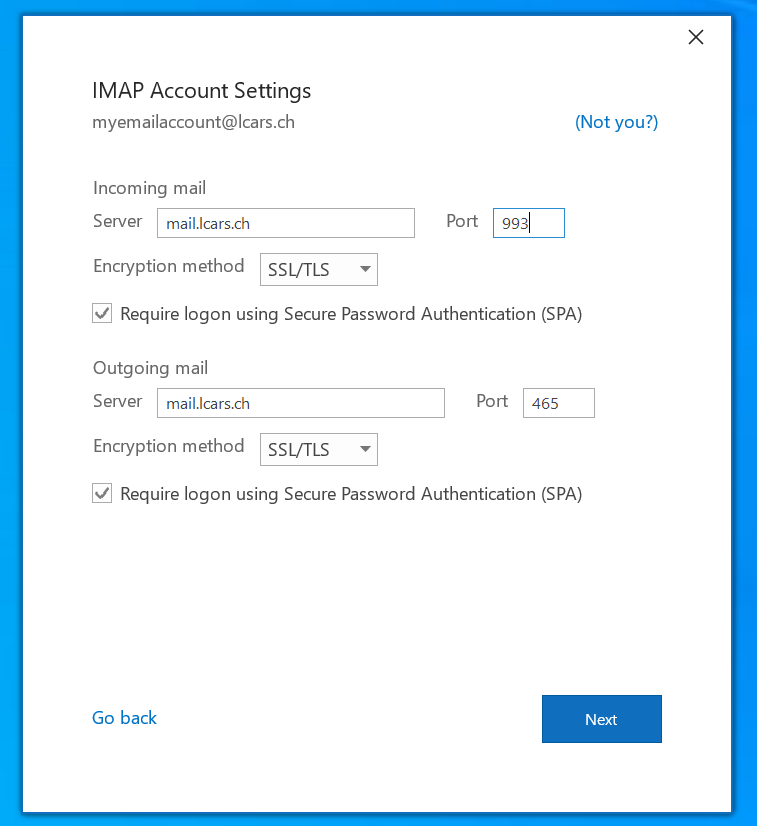
Click the blue Next button to proceed.
Step 5: Enter the password for this email account, and click the blue Next button.
Step 6: Outlook will connect to the mail server to verify your account configuration and subsequently add the account to Outlook.
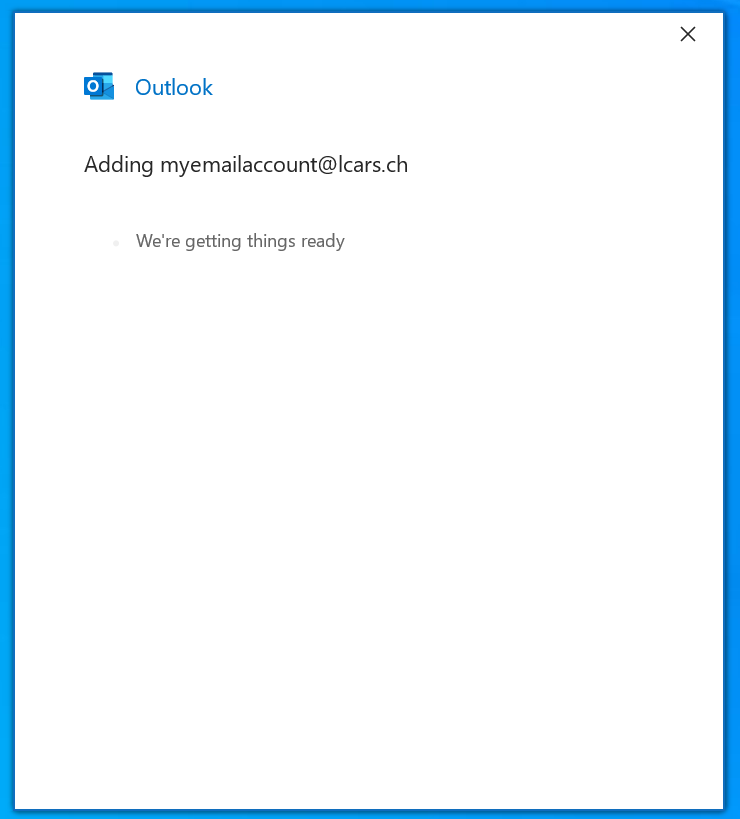
Step 7: If you entered your account details correctly, you’ll see a screen that looks like this:
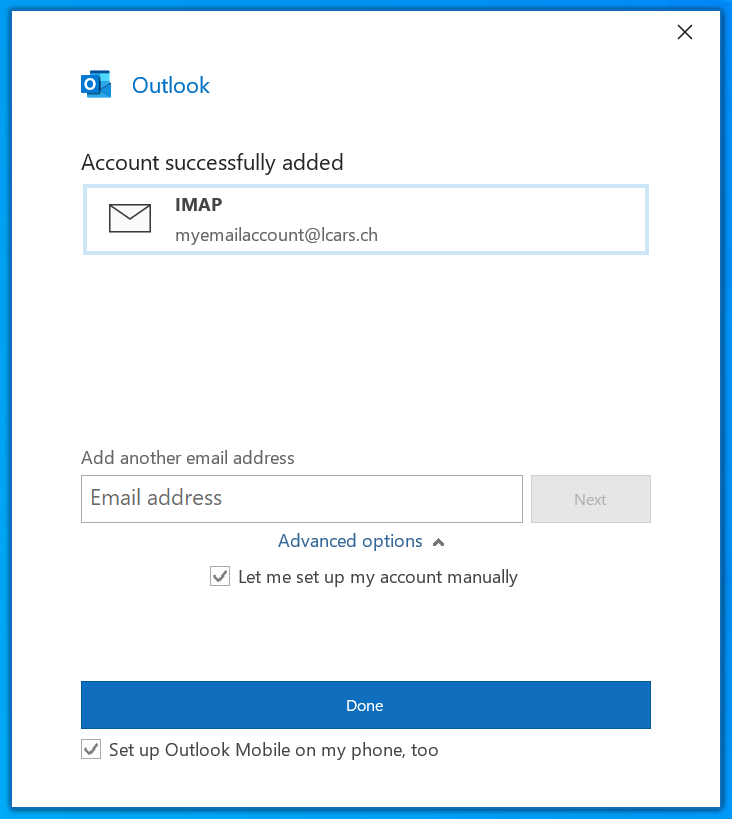
If you want to add another account, you can do so by entering the address beneath Add another email address, clicking Advanced Options, and check the box next to Let me set up my account manually, and clicking Next.